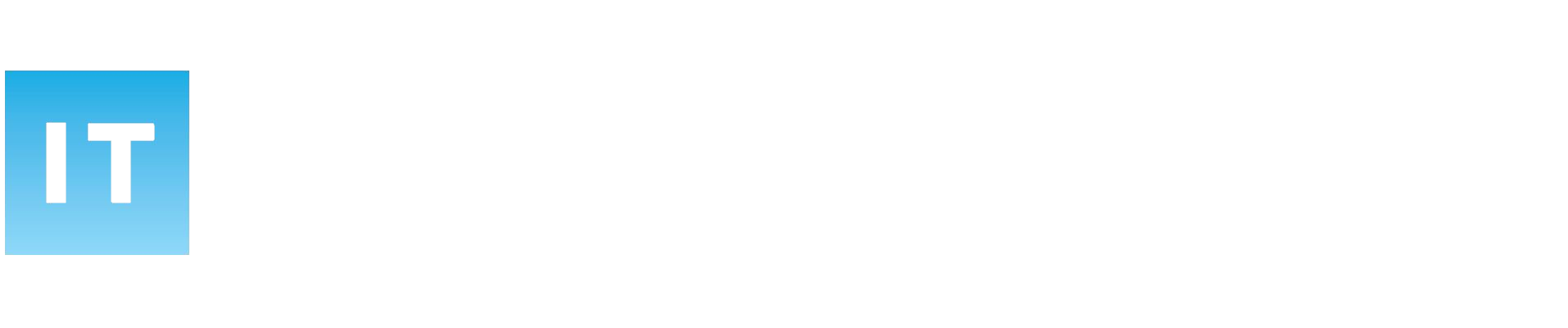Sådan installerer du din printer (1/5)
I denne udgave af kom godt igang med Windows skal der kigges på noget som mange bøvler med, nemlig at tilslutte computer til printer. Dette kan både være på en helt ny computer, eller hvis den har været til reparation og skal installeres på ny.
Der er nogle få ting som du skal huske på undervejs i dette forløb, i første omgang handler det om proceslinjen. Det er blandt andet her du kan søge efter elementer og indstillinger, med den lille lup, det er også her du kan have nogle programmer liggende, som jeg har her på figur 1
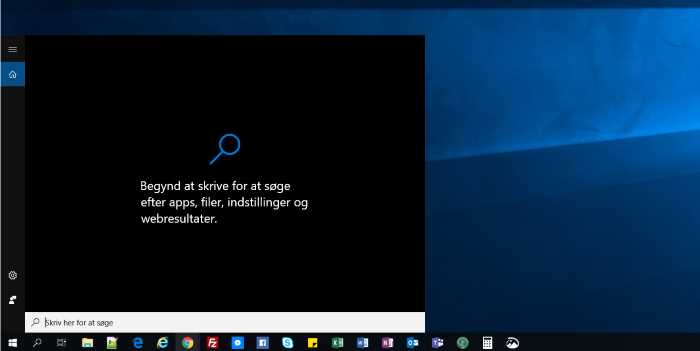
Helt til venstre ser vi startknappen (Microsoft Windows logoet). Når du trykker på dette ikon, får du startmenuen – med alle dens muligheder – frem.
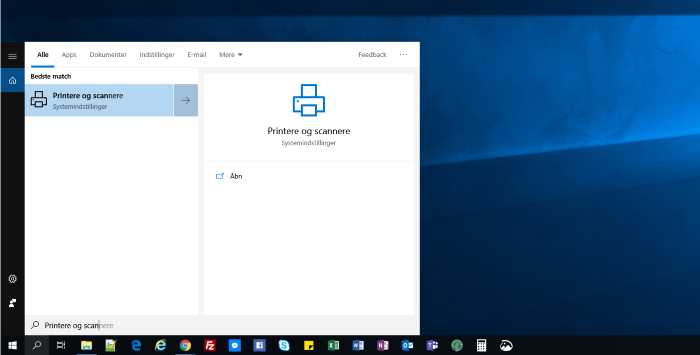
Når har trykket på knappen med luppen, kan du indtaste din søgning. Se figur 2.
Her skal du skrive printer, Windows søger nu efter ordet printer i indstillinger og filer. Resultatet “Printer og Scanner” kommer frem øverst (der kan gå lidt tid – slet ordet printer og skriv det igen). Tryk på det fremkomne resultat.
Vi får nu et nyt vindue frem til indstilling af “Printere og scannere”.
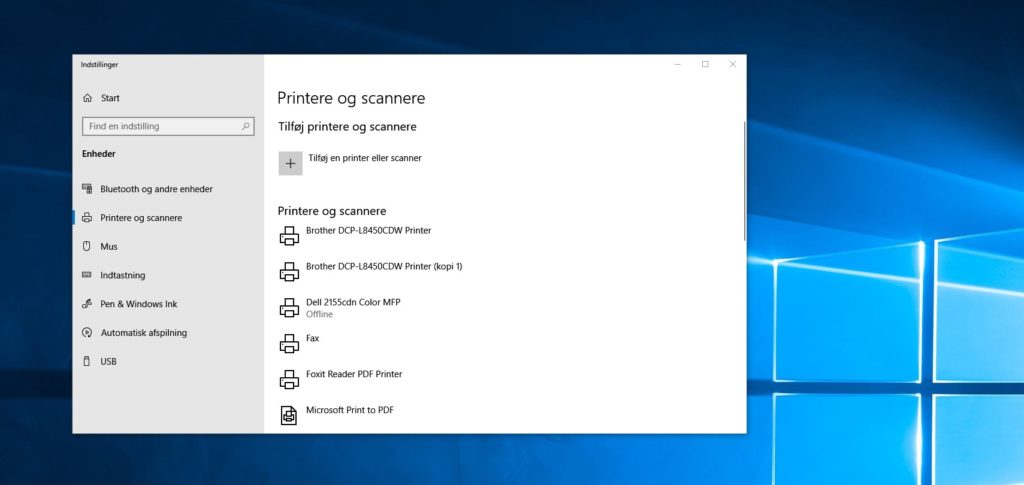
Her vil du se standard printer og øvrige udskrivningsfunktioner, båder printere og programmer som OneNote, Fax og Microsoft print. Disse elementer eksisterer som standard og er ikke det vi skal fokusere på lige nu.
Hvis du skal tilføje en ny printer som du selv lige har købt, skal du trykke på “Tilføj en printer eller scanner”
Her vil Windows automatisk gå i gang med at søge efter din printer, det er lige meget om den er koblet til dit netværk eller om du har sat den i med kabel. Efter Windows har søgt færdigt, vil din printer forhåbentlig fremkomme, hvorefter du trykker på knappen “tilføj printer”.
Windows forsøger nu at installerer driver og software til printeren tilgængeligt i Microsoft Update. Hvis driveren til din printer ikke findes eller ikke virker korrekt, skal du gå til printerproducentens hjemmeside og hente den herfra eller isætte medfølgende CD i din computer.
Hvis printer installationen sker succesfuldt vil den fremkomme i oversigten Printere og scannere. Se figur 3. Her har jeg eksempelvis en Brother, HP og Dell printer forbundet til min maskine.
Jeg håber dette emne var brugbart. I det næste afsnit af “Kom godt i gang med Windows 10″, vil jeg kigge nærmere på Hvordan man downloader Google Chrome/Mozilla Firefox browserne og hvordan man indstiller standardbrowser samt betydning heraf.